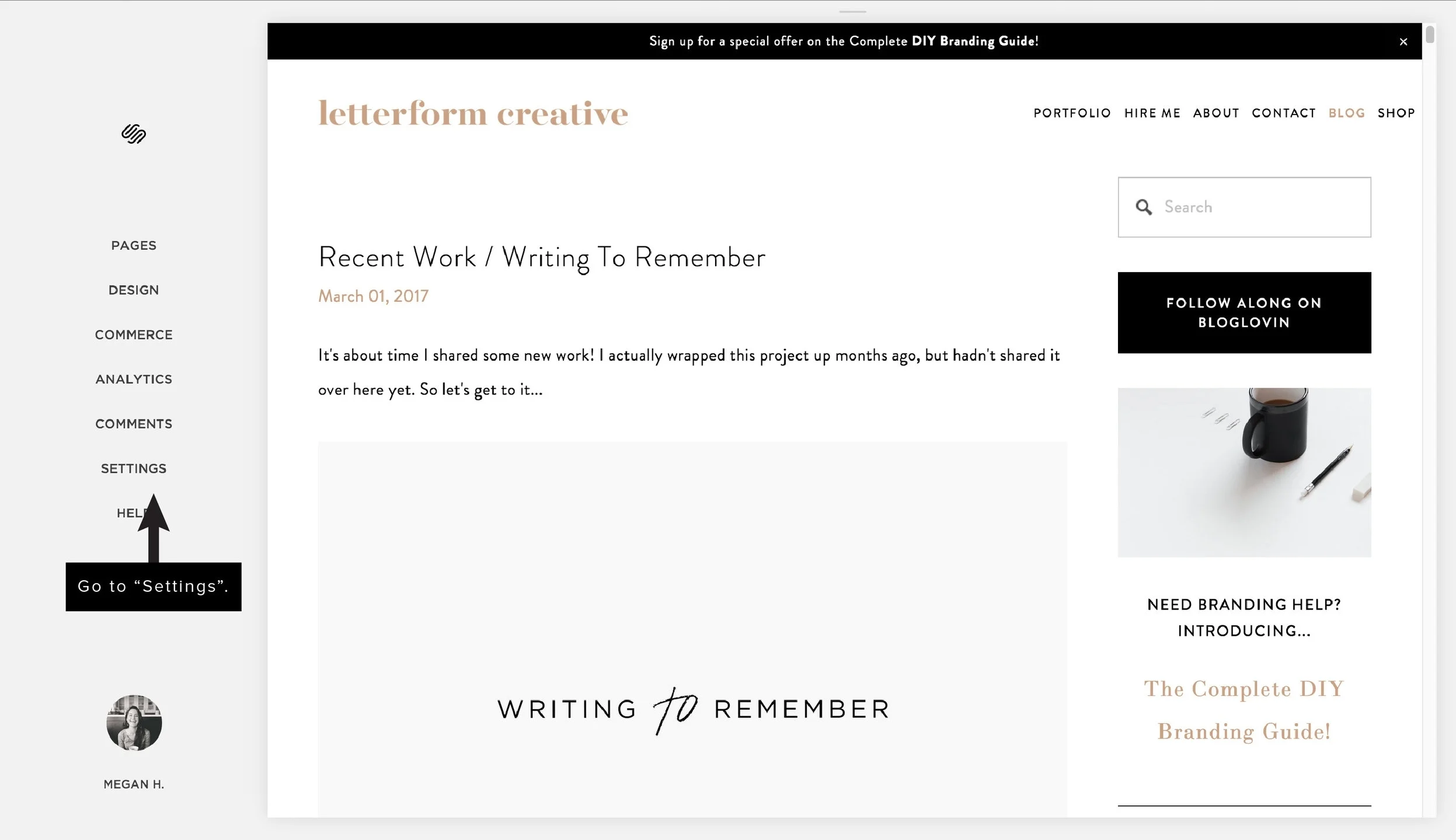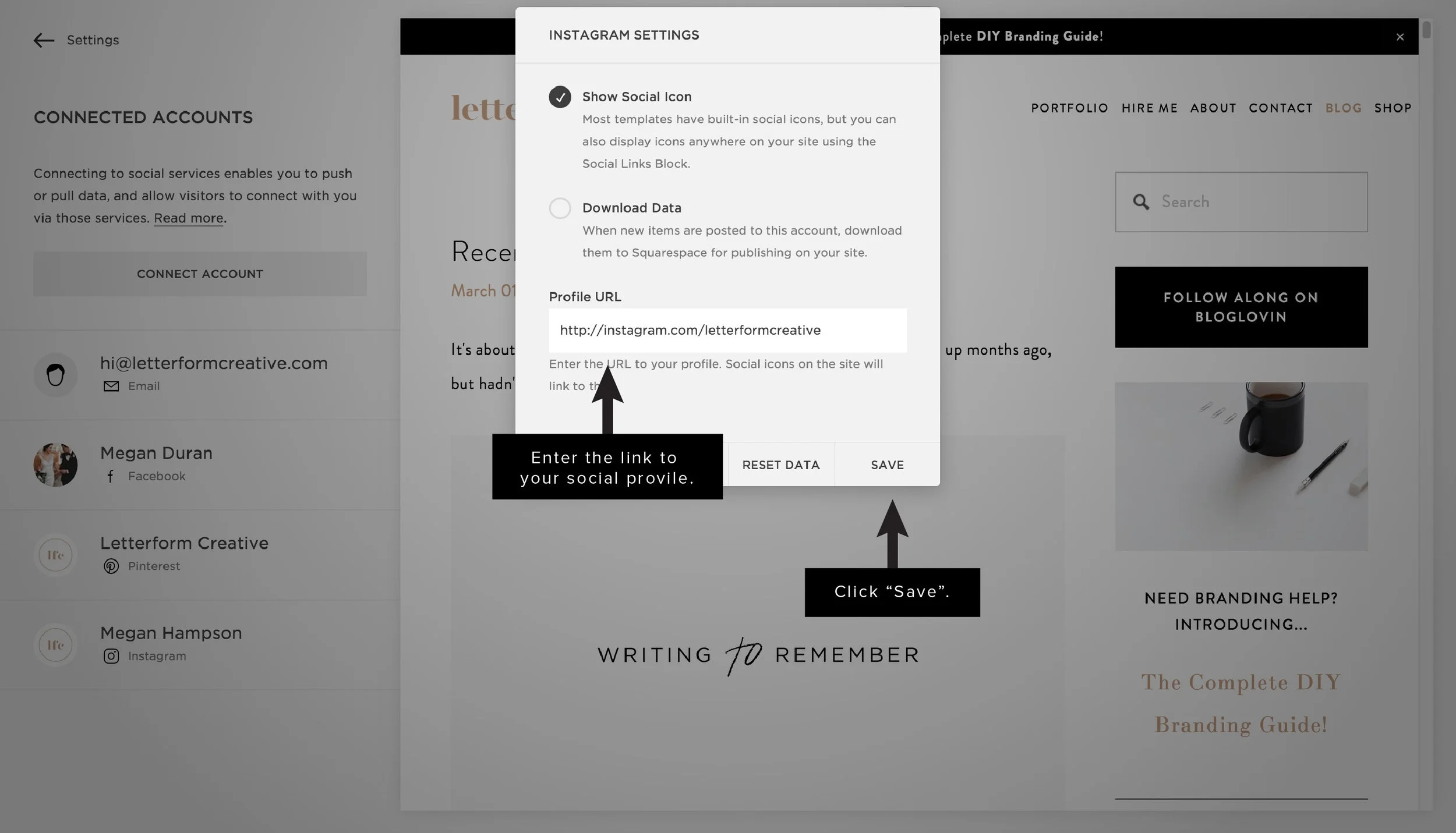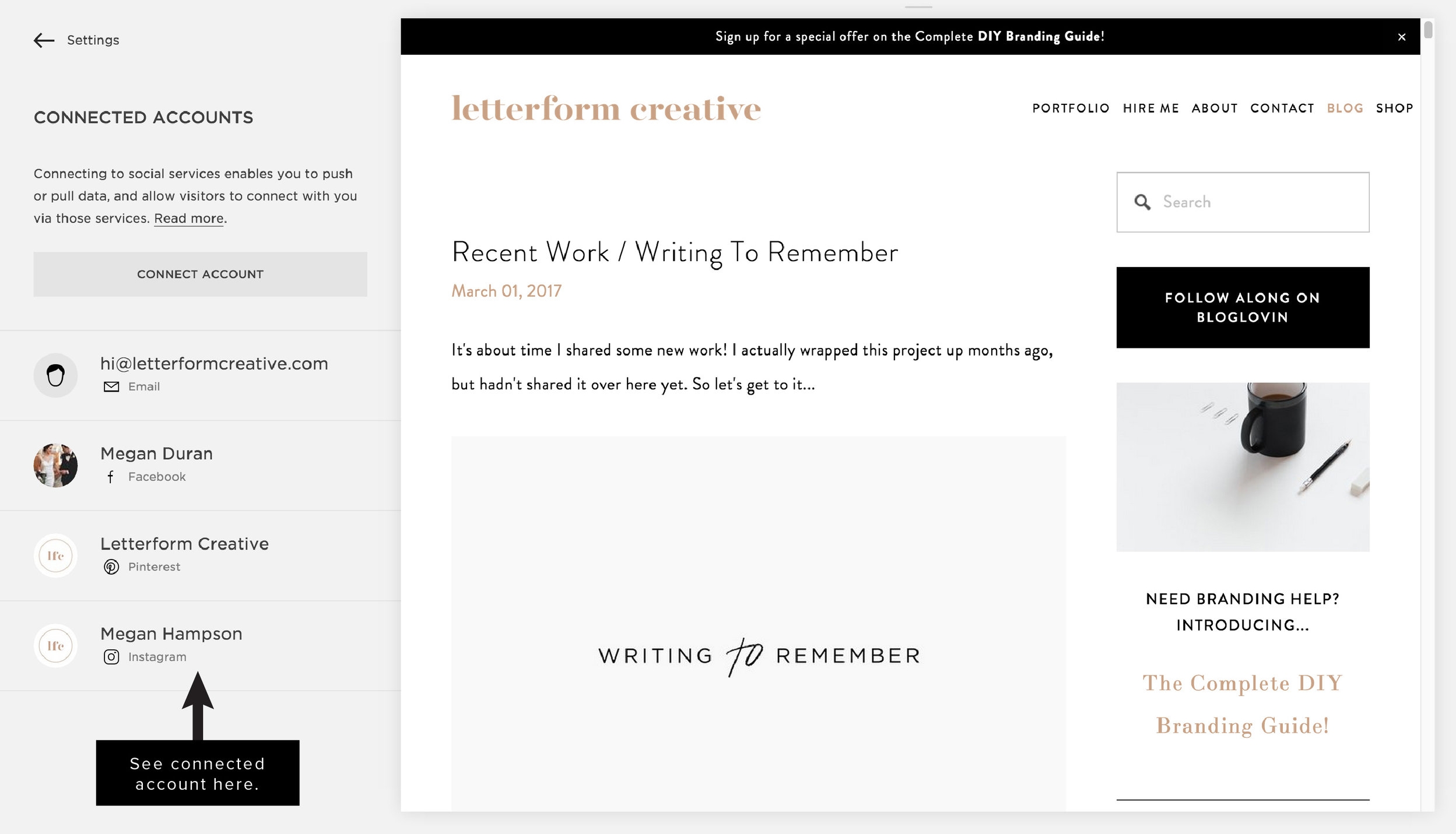Squarespace 101 / How to Connect Social Media Accounts
Step 1: Go to "Settings"
Step 2: Go to "Connected Accounts"
Step 3: Select "Connect Account"
Step 4: Select the account
Squarespace gives you the option of any type of account you might want to connect. For this example I'm connecting my Instagram account.
Step 5: Enter Your Profile URL
To connect an Instagram account you will be asked for the link to your profile. For other social media accounts you may be redirected to that site and asked to login. Once you've entered your link or logged into your profile, select "Show Social Icon" to display the icon on your site and link to your profile. Then click save.
Step 6: Check for your account
Make sure you see the account you just connected in the sidebar, that's how you'll know that it was successfully connected. If you have social icons on your site, check them and make sure they connect to the right accounts. If you have separate personal and business profiles, Squarespace may automatically connect to a personal account if you're already logged into that account, so you'll want to double check for that.
Have other Squarespace questions? Leave them in the comments and I'll make a step-by-step tutorial for you!